
|
roozster.info > Exact Audio Copy |
|
|
|
|

http://roozster.info/eac/
|
|
EAC DRIVE CONFIGURATION
Launch Exact Audio Copy and select the device you want to use for
extraction in the top left drop down box. This is in most cases your
CD-ROM. If you want to use multiple devices or just test which one gives
the best results with EAC you'll have to repeat all steps on this page
for each device you want to use. EAC stores the settings of each drive
separate in the Windows Registry so you don't have to worry about
settings being overwritten when experimenting with other drives. In our
example we'll configure the Plextor UltraPlex PX-32TSi CD-ROM drive.
|
Insert an audio CD in the device you want to setup. After a few
moments EAC will list the CD contents on the main screen. It should look
like the screenshot below.
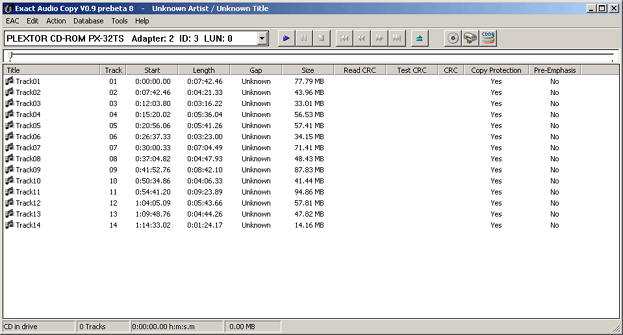
Don't worry if you don't understand what every column is for. That
will be explained later.
From the EAC menu select Drive Options... or press F10.
A warning message will be displayed telling you that it's important to select
the proper reading mode for your CD-ROM drive. If an incorrect reading mode is
used Exact Audio Copy will probably not be able to detect read errors.
Determining the correct drive settings is a lot easier than in the past. Now EAC
features auto detect options which determine the optimal reading mode for you. Click OK to pass the warning message.
The Options screen for your CD-ROM drive should now appear. You can verify
that you have selected the correct drive by the displayed name in the title bar
of the dialog window.
|
| Extraction Method tab:
Click the Detect Read Features... button. EAC will now
try to auto detect the drive's reading features. Don't produce any load during
the detection or the results may be incorrect. The detection process may take a
few minutes up to over 10 minutes depending on the drive. Thus, be patient....
Exact Audio Copy will auto detect the correct options on this tab, but I've
included detailed explanations of each option below. It's always better that you
actually know what you are doing. In this tutorial we'll only discuss the secure
reading mode. The other reading mode are not suitable for high quality audio
extraction and are not documented therefore.
Secure modes - Secure mode with following drive features (recommended)
!!: The extracted audio is checked for correctness and if errors occur, EAC will try to recover them. It is important that the correct
Secure Mode settings are used. This extraction method is the preferred
extraction method. If your CD-ROM does not work in Secure mode you better start
looking for another CD-ROM because perfect copies won't be possible...
Drive has 'Accurate Stream' feature !!: This options should be set, if your drive has an accurate stream, meaning that it won't jitter, thus no jitter-correction has to be performed anymore.
Drive caches audio data !!:
EAC reads every audio sector twice and compares them. If the two sectors are
different EAC knows that a read error occurred and will reread the suspicious
sector over and over again until a satisfying result is achieved (or an error
reported to the user). If a drive caches audio data EAC will read the audio data
from the cache on the second read attempt instead of from the CD. Of course the
buffer always gives the same sector to EAC so the error detection no longer
works. If the first sector is read incorrect EAC will not detect this as the
buffer will give EAC the faulty audio sector twice. Since no difference between
the two sectors is detected EAC will assume that the sector is read correct what
is obviously not true. In this case the "Drive caches audio data" option has to be enabled, so that EAC will clear the cache by overreading it.
Drive is capable of Retrieving C2 error information !!: Some newer drives are able to return C2 error
information beside the actual audio data. C2 error information tells the
software that the drive detected a possible read error. With C2 error retrieval
enabled EAC doesn't need to read all data twice anymore, which will result in a big speedup. But beware, in the drive feature detection some drives will report that they will support C2, but they do actually not. To test this feature more thoroughly, there is an additional
test function "Examine C2 Feature..." at the bottom.
|
EAC cannot determine the drive reading features or locks up:
In some cases EAC is not able to determine the correct reading features of
the used drive. This can have various reasons. In this case you'll have to set
the options manually. If you are lucky your drive is in the User
Reported Drive Features database. All you have to do then is setting the
drive settings according to the values in the database. If your drive is not
listed and you really don't have any idea what options your drive supports visit
the Exact Audio Copy
homepage and subscribe yourself to the EAC mailing list. Hundreds of helpful
people there will try to help you with your problem.
Reading features:
After Exact Audio Copy completed the detection of the drive's reading
features click the Apply button to parse your settings to EAC.
Clicking the OK button will not pass the settings to EAC! On
the left you can see a screenshot of the detected settings of the Plextor
UltraPlex PX-32TSi. As you can see the drive supports C2 error retrieval and
Accurate Stream (grayed out when C2 error retrieval is selected too since the C2
feature cannot work on a drive without Accurate Stream).
You'll want a drive that does Accurate Stream. Caching is not preferred.
While caching will not affect the sound quality it will slow down the extraction
process as EAC has to clear the buffer on every read attempt. If your drive
supports C2 error retrieval that's a nice add-on which greatly improves
performance since EAC has to read every sector only once instead of twice to
detect read errors. However, some drives falsely report that they support C2
error detection. In this case the extraction process is fast but also totally
inaccurate.
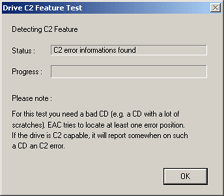 |
You can check your drive's C2 error retrieval correctness by inserting a
badly scratched CD in the drive and using EAC's C2 examination feature. Why
scratched? Because a clean CD doesn't report any errors! Click the Examine
C2 Feature... button to start the test. Depending on the location of the
errors on the disc this can take several minutes. If EAC reports that C2 error
information was found you can be pretty sure that your drive supports the C2
error retrieval feature. However, the next problem raises: Some drive do support
C2 error detection, but don't have it implemented correctly. That means that
they report C2 errors where none are, and miss errors where read errors occur.
It's obvious that C2 error detection, while increasing the extraction speed,
also decreases the extraction's accuracy. It's difficult to test the level of
accuracy of the C2 feature on a drive. If you want a 100% accurate result it's
best to sacrifice the speed increase and disable the C2 error retrieval feature,
even though your drive supports it. In the Help Other
Users section a testing method is described to determine whether the C2
feature works correctly.
|
Help other users:
Not everyone is able to determine the reading settings for his drive.
Therefore an online User Reported Drive Features Database
was set up. If you were able to determine your settings you are
strongly encouraged to contribute to this database by sending in your settings.
See the Help Other
Users section for detailed instructions. Even if your drive is already
listed in the database you still may send in the information. The more people
report their settings for a certain drive the more accurate it becomes.
You'll find this paragraph repeated more often in this tutorial. We need your
help to make EAC the best audio extraction tool.
Drive tab:
On the Drive tab the drive's read command has to be set.
The read command is the instruction EAC uses to read the audio CDs. You can
leave the Drive read command set to Autodetect
read command . EAC will then detect the correct read command every time the
program starts. It is however more practical to set the read command right now
so EAC doesn't have to detect it every time.
To do so simply click the Autodetect read command now button.
Exact Audio Copy now detects the proper read command and will automatically
select it from the drop down box.
EAC cannot determine the drive
read command or locks up:
In some cases EAC is not able to determine the correct read command for the used drive. This can have various reasons. In this case you'll have to set
the command manually. If you are lucky your drive is in the User
Reported Drive Features database. All you have to do then is setting the
drive settings according to the values in the database. If your drive is not
listed and you really don't have any idea what options your drive supports visit
the Exact Audio Copy
homepage and subscribe yourself to the EAC mailing list. Hundreds of helpful
people there will try to help you with your problem.
Help other users:
Not everyone is able to determine the read command for his drive.
Therefore an online User Reported Drive Features Database
was set up. If you were able to determine your settings you are
strongly encouraged to contribute to this database by sending in your settings.
See the Help Other
Users section for detailed instructions. Even if your drive is already
listed in the database you still may send in the information. The more people
report their settings for a certain drive the more accurate it becomes.
Below an explanation of the other settings on this tab. These options are
rarely used. Unless you experience the symptoms described, leave the settings
disabled.
"Big Endian" byte order (Motorola) !!: Some drive will return samples in a wrong byte-order. 16 bit samples could be divided into 2 bytes and the order of the the bytes is reversed on these drives. If your extracted music sounds like pure noise, try to use this option.
Swap channels !!: A few (bad) drives swap the left and right stereo channel, which can be undone using this option. Some even swap channels
every now and then during the extraction process.
Spin up drive before extraction !!: Some drives will already transmit data when it is just spinning up. This could result in problems at the beginning of the extraction. To make sure that the drive is at full spin, you could activate this option.
|
|
Offset / Speed tab:
This tab contains the offset settings for which EAC is well known. However,
for the correct working of EAC the offsets aren't required so they will not be
discussed right now. Later in the tutorial the offset issue is discussed into
detail.
An explanation of the other settings on the Offset / Speed tab:
Speed selection: (Default: Actual, Recommended: Actual) If the drive support this, you will be able to select an extraction speed. This could be handy for scratched CDs, as extraction will be done in higher quality at a lower speed. The 'Actual' setting will not change the actual drive speed.
Allow speed reduction during extraction: (Default: Enabled, Recommended:
Enabled) EAC is able to reduce the speed automatically when a read error occurs. It will speed up again when the
erroneous passage is gone, but not all drives will speed up again.
CD-Text Read capable drive: (Default: Disabled, Recommended:
Depends on the drive) If your drive supports the read of CD-Text, you have to select this option.
If you are unsure you can always find this information in the manual of your
drive.
|
|
Click OK to save the settings. As said in the beginning,
you should repeat the above instructions for every drive you wish to use with
Exact Audio Copy. When that is done EAC is finally configured for usage. That
doesn't mean that all options have been set though. There are plenty left which
will be discussed later, but the ones you have set should allow you to use EAC's
basic features like track extraction.
As with the EAC options configuration it's a good idea to close Exact Audio Copy at this point. Exact Audio Copy saves
it's settings to the registry on shutdown so if the program crashes or locks up
during one of the next steps you don't lose all your settings.
|
|
|
|