Tutorials
Exact Audio Copy (EAC) Nederlandse Handleiding
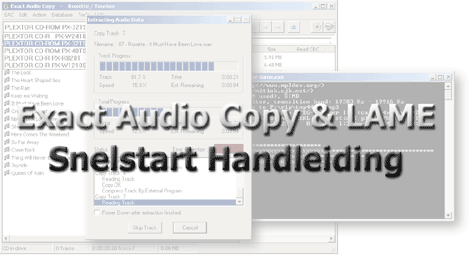
Voor opmerkingen, vragen, fan- of hatemail, contacteer
SatCP. Gezien de gigantische hoeveelheid mail die ik krijg (zo onduidelijk is de handleiding nu toch ook weer niet ![]() ) dien je wel rekening te houden met serieuze wachttijden.
) dien je wel rekening te houden met serieuze wachttijden.
Deze snelstarthandleiding is ook beschikbaar in het Engels.
Inhoudsopgave
Introductie
De meesten onder ons kennen het fenomeen wel. Je downloadt wat MP3tjes en als je ze afspeelt blijken ze vol tikken te zitten of is de bitrate erbarmelijk laag. Meestal is dit te wijten aan de gebruikte software en/of instellingsfouten. We gaan nu eventjes kort schetsen wat daaraan te verhelpen is. Kan de theorie je niet boeien en wil je meteen aan de slag, dan kan je de introductie overslaan en meteen beginnen met de snelstart handleiding.
Het is misschien handig om deze handleiding eventjes op papier af te drukken. Velen vinden het prettiger lezen op papier dan op een scherm.
| Het inlezen van audio CDs... |
|---|
Exact Audio Copy (EAC) staat reeds sinds jaren bekend als een van de beste CD audio extractors. EAC is dan ook geschreven door iemand die de kwaliteit van de toenmalige audio extractors flink beu was.
Door een geavanceerde leestechniek, secure mode genaamd is EAC in staat om kwaliteitsgaranties te doen die andere software niet kan doen. In tegenstelling tot klassieke audio extractie programma's wordt bij EAC elke audio sector tweemaal ingelezen en met elkaar vergeleken. Zijn beide hetzelfde dan was er geen leesfout. Verschillen beide gelezen sectoren, dan weet EAC dat minstens 1 van beide gelezen sectoren fout is. EAC zal dan de sector opnieuw lezen tot een eenduidig resultaat wordt bekomen. EAC kan tot 82 maal toe een sector herlezen. Op deze manier kan vaak nog data hersteld worden die door andere programma's opgegeven wordt (veronderstellende dat deze programma's de fout al 'zien'). Natuurlijk is EAC geen wondertool en dus is het goed mogelijk dat ook EAC de audio data niet meer kan redden. In dit geval wordt de exacte locatie van de leesfout aangeduid in de log zodat je na de extractie in luttele seconden de desbetreffende plaats kan beluisteren en beoordelen of er een hoorbaar artifact is of niet (een leesfout wil niet meteen zeggen dat er een hoorbare fout is). Bij andere programma's heb je er maar het raden naar waar de leesfouten zijn gebeurd en kan je de volledige CD op je harddisk gaan beluisteren, veronderstellende dat de software al een fout aanduidt...
Bij de meeste MP3s die je op Napster of de newsserver vindt en die tikken vertonen duidde de software (alvast geen EAC) ook geen fouten aan en hebben de rippers de CD niet beluisterd alvorens deze te uploaden.
Met EAC zijn zulke situaties onmogelijk (tenzij er iets scheelt met je hardware). Als EAC zegt dat er geen leesfouten waren, dan zijn er ook geen. Zegt EAC dat er wel fouten waren, dan weet je ook exact waar.
Wil je meer weten over de technische werking van EAC en de voordelen ten opzichte van andere software, lees dan hier verder.
| Het encoderen van audio naar MP3... |
|---|
Om nu MP3s te encoderen zijn er talloze encoders. Jammer genoeg is de kwaliteit vaak ondermaats. Zo staat de nochtans zeer populaire Xing encoder als vrij slecht bekend wat betreft de audio kwaliteit. Uit testen uitgevoerd door r3mix.net (een aanrader als je meer over MP3 kwaliteit en feiten & mythes wil weten) en talloze audiofielen op het forum van die site is gebleken dat er 2 top encoders zijn: LAME en Fraunhofer. Fraunhofer die jaren de referentie encoder was staat vooral bekend voor de kwaliteit bij lagere constante bitrates (CBR). De LAME encoder heeft de laatste jaren enorm terrein gewonnen op Fraunhofer en de laatste versies (3.8 en later) zijn qua audiokwaliteit al voor op Fraunhofer. Het krachtige aan LAME is de variabele bitrate (VBR) encodering. Dit soort encodering is in een vrij negatief daglicht gekomen door foutieve implementaties in Xing en Fraunhofer, maar LAME is de eerste MP3 encoder die VBR levert aan een kwaliteit die volgens de luistertesten niet onderdoet voor CBR. Het voordeel aan VBR is dat de bitrate continu wordt aangepast aan de complexteit van de muziek. Daardoor zal de encoder een hoge bitrate nemen voor complexe stukken en een lage voor minder complexe stukken. Hierdoor krijg je dezelfde kwaliteit als een CBR MP3 met zeer hoge bitrate, maar voor een veel kleinere filesize.
Een met LAME VBR geëncodeerde MP3 heeft de grootte van een 160-200 kbit CBR MP3, maar de kwaliteit van een 256-320 kbit MP3. 192 kbit CBR is de standaard geweest voor de laatste jaren, maar VBR geeft een betere audiokwaliteit voor een vergelijkbare (maar meestal kleinere) bestandsgrootte. Niet voor niets dat VBR aan een sterke opmars bezig is...
Zo, deze uitleg eventjes om mensen die niet vertrouwd zijn met audio extractors en MP3 encoders wat duidelijkheid te geven, en de mensen die niet in EAC geloven nog eens op de feiten te drukken.
Het grote nadeel van EAC is de complexiteit van het programma voor nieuwe gebruikers. Je wordt overstelpt door opties waarvan de leek meestal niet eens een flauw benul heeft waarvoor ze dienen. En jammer genoeg moet je aardig wat instellen wil EAC optimaal functioneren...
In navolging van Magnus Lidbom heeft EAC auteur Andre Wiethoff een installer gemaakt voor EAC die aan de hand van een wizard je snel door het installatieproces heen loodst. De meeste instellingen worden reeds juist gezet voor u zodat slechts enkele triviale dingen over blijven die moeten worden ingesteld! EAC en LAME werkende krijgen is nu een klus van enkele minuten.
De snelstart handleiding
| ASPI? |
|---|
Een van de meest voorkomende problemen met EAC is een ontbrekende, verouderde of beschadigde ASPI layer. Windows 9x/ME komen standaard met een haast antieke ASPI layer en bij Windows NT/2000/XP weet men blijkbaar niet eens wat het is, want die komen totaal zonder ASPI layer. De ASPI layer is een stukje software dat de communicatie tussen de CD-ROM drives en Windows programma's voorziet. Een audio extractor als EAC gebruikt dit natuurlijk zeer intensief en dus is het wel duidelijk dat er ook een goede ASPI layer geïnstalleerd moet zijn.
Daarom download je nu op deze pagina de "ASPI check utility", een klein programmaatje dat de conditie van je ASPI layer nakijkt. Indien het programma ontbrekende files of verouderde versies aanduidt, dan kan je vanop dezelfde pagina de recentste ASPI layer downloaden en installeren. Niet vergeten te herstarten na installatie!
Mocht je later toch problemen ondervinden met het gebruik van de ASPI layer en gebruik je Windows NT, 2000 of XP, dan kun je eens proberen de "Native Win32 interface for Win NT & 2000" in te schakelen in EAC ("EAC" -> "EAC Options" -> "Interface"). Je moet EAC wel herstarten om de wijzigingen door te voeren.
| Installatie van EAC en LAME |
|---|
Allereerst dien je de laatste versies van zowel EAC als LAME te downloaden. De laatste versie van Exact Audio Copy kan je hier downloaden (Exact Audio Copy 0.9 beta 4 op het moment van schrijven - download de EXE), en voor de laatste versie van LAME klik je hier (LAME 3.92 op het moment van schrijven).
Voordat je begint, zorg ervoor dat er geen CD in je CD-ROM/DVD/writer steekt!
EAC installeer je door de gedownloade file uit te voeren. Meteen kom je in de Exact Audio Copy installatie wizard. Klik gewoon steeds op "Next" tenzij je iets wil veranderen (installatiepad bijvoorbeeld). Als de installatie voltooid is kan je EAC voor de eerste maal opstarten. Nu kom je in de EAC setup wizard die bepaalde delen van de configuratie voor zich gaat nemen. Klik op "Next" om te beginnen met de wizard.
Het eerste wat de wizard instelt zijn de CD-Rom/CD-RW/DVD-spelers die EAC heeft aangetroffen in je systeem. Je kan kiezen om bepaalde drives niet te configureren, maar nu je er toch mee bezig bent doe je ze best allemaal (tenzij je echt zeker bent dat je een bepaalde drive nooit gaat gebruiken).
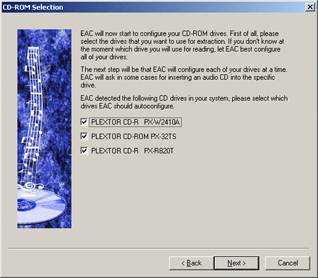
Als je op "Next" klikt dan begint EAC met de configuratie van de CD-spelers. Kies zeker voor "I prefer to have accurate results" als EAC er om vraagt. Iedere drive wordt apart behandeld. Dus als je er veel hebt, dan moet je veel op "Next" klikken :)
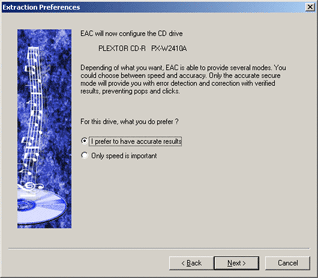
In de meeste gevallen zal de drive database van EAC reeds je drives kennen, en automatisch de juiste instellingen gebruiken. Denk je dat EAC de gegevens fout invult, of is de drive niet gevonden in de database dan kun je "I don't trust these values, detect the features for my drive" kiezen. Maar dat zal in de meeste gevallen wel niet nodig zijn. De drive database van EAC omvat vrijwel alle populaire drives. Je kan de gegevens gevonden door EAC steeds vergelijken met de gegevens in de User Reported Drive Features Database.
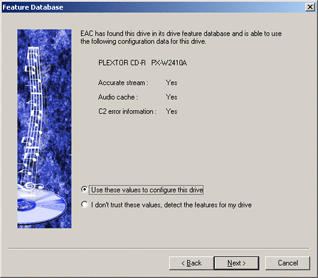
Wanneer al je drives geconfigureerd zijn komt de LAME encoder aan bod. Als je geen interesse hebt in het maken van MP3s met EAC dan hoef je volgende stappen natuurlijk niet te doen, maar de meesten die deze handleiding lezen willen juist MP3s uit EAC krijgen. Vooraleer je verder gaat moeten we dus eerst de LAME MP3 encoder installeren. In principe maakt het niet uit waar je de encoder plaatst, maar de EAC installatiedirectory is de beste plaats en biedt voordelen (zoals de mogelijkheid om LAME als decoder te gebruiken in EAC). Open de ZIP file (met WinZIP bijvoorbeeld) die je hebt gedownload en die de laatste versie van de LAME encoder bevat. Je hebt maar één bestand nodig uit die ZIP file: "LAME.EXE". Extract dat bestand naar de EAC installatiedirectory (standaard: "C:\Program Files\Exact Audio Copy"). Als dat gedaan is klik je op "Next". EAC zal nu trachten de locatie van de LAME executable te achterhalen. Als je geen geduld hebt kan je dat zoeken ook afbreken en zelf het pad opgeven.
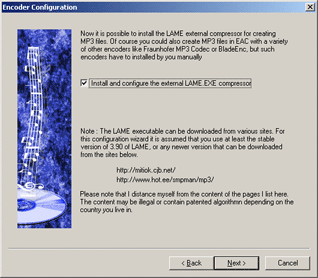
Wanneer EAC de LAME MP3 encoder heeft gevonden (of je zelf het pad hebt
opgegeven) kies je voor "Use recommended settings (from r3mix forum)". Bij deze
instelling wordt de zeer hoogwaardige --alt-preset standard
command-line voor LAME gebruikt. Controleer voor je weer op "Next" klikt zeker
nog eens of het pad naar LAME klopt. De kans bestaat dat wanneer meerdere LAME
versies op je PC geïnstalleerd staan (van verschillende programma's) dat EAC de
verkeerde heeft gevonden.
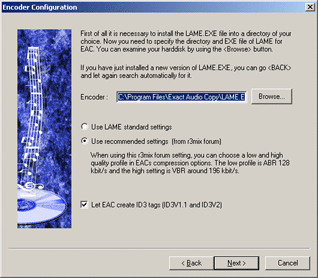
Hierna dien je een e-mailadres op te geven. Dat mag een ongeldig adres zijn, zolang het maar lijkt op een e-mailadres. Dit e-mailadres wordt gebruikt voor de toegang tot de freedb of CDDB database.
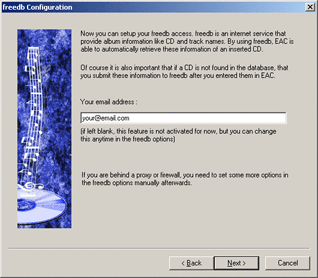
En daarna kom je op onderstaand scherm uit. EAC biedt de mogelijkheid tot een "beginner" mode en een "expert" mode. In de "beginner" mode zijn talrijke opties die nieuwe gebruikers kunnen verwarren niet beschikbaar. Hoewel dit aanlokkelijk kan lijken voor nieuwe gebruikers dien je toch "I'm an expert, let me use the full potential of EAC" te kiezen omdat bepaalde expert features nodig zijn. Klik op "Finish" om de wizard af te sluiten.
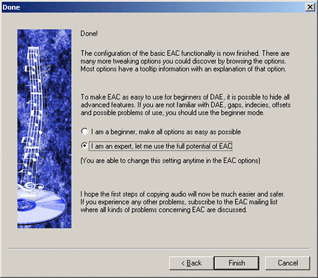
| Instellen van enkele opties |
|---|
De voorconfiguratie is nu voltooid. Maar er dienen nog enkele details ingesteld te worden. In het "EAC" menu kies je "EAC Options...". Op het eerste tabblad "Extraction" wijzig je de "Error recovery quality" helemaal onderaan van "Medium" naar "High".
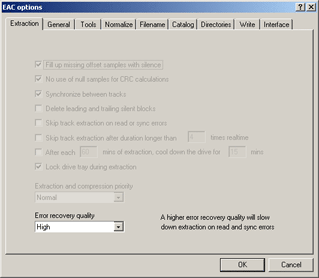
Op het volgende tabblad "General" vink je volgende opties aan:
- Use alternate CD play routines: Dit zorgt ervoor dat EAC de audio CD afspeelt via Digitale Audio Extractie (DAE) in plaats van via de analoge uitgang van de CD-speler. Dit heeft natuurlijk enkel effect op het voorbeluisteren van de CD. Het eigenlijke extractie proces maakt steeds gebruik van DAE. Bij oudere CD-spelers kan het inschakelen van deze optie leiden tot zeer stotterende playback. In dat geval schakel je deze optie beter weer uit.
- On unknown CDs automatically access online freedb database: Wanneer je een audio CD in je CD-speler steekt, kan EAC de artiest-, album- en tracktitelinformatie opvragen van de online freedb of CDDB database. Dat bespaart je een hoop typwerk als de CD gevonden is in de online database. Deze optie heeft natuurlijk enkel zin als je permanente Internettoegang hebt.
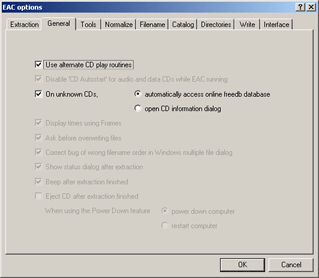
Op de 3de tab "Tools" moet je nog enkele zaken aanvinken:
- Create '.m3u' playlist on extraction: Deze optie zorgt ervoor dat EAC een playlist van de ingelezen CD maakt.
- Automatically write status report after extraction: Deze optie zorgt ervoor dat EAC na het inlezen van een CD een statusraport schrijft waarin foutmeldingen worden geplaatst (als er zijn natuurlijk). Als je deze mee post met je MP3s op de newsgroups dan kunnen de downloaders zien of je EAC in Secure Mode staat en of er bovendien geen fouten zijn opgetreden. het is een soort van kwaliteitslabel.
- On extraction, start external compressors queued in the background: Normaal gezien leest EAC een track in en start dan de LAME compressor. Als LAME klaar is begint EAC met het inlezen van de volgende track. Door deze optie in te schakelen begint EAC reeds met het lezen van de volgende track terwijl de LAME encoder net gestart is. Zo gaat het extractieproces natuurlijk heel wat sneller.
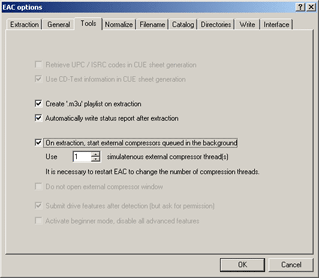
Op de 5de tab "Filename" zie je een rare constructie staan: "%T".
Aan de hand van deze string worden de bestandsnamen gemaakt. De juiste
verklaring van de % operatoren staan in EAC zelf uitgelegd. Als je bijvoorbeeld
het liedje "November Rain" van "Guns N' Roses" op de CD
"Use Your Illusion I" met EAC naar je hardisk leest met "%D\%C\%N
- %A - %T" als "Naming scheme", dan zal de
bestandsnaam "10 - Guns N' Roses - November Rain.mp3" worden (dat liedje
staat op track nummer 10). Verder zal de MP3 staan in de map "..\Guns N' Roses\Use
Your Illusion I\", waarbij de .. de map aanduiden waarnaar je EAC liet
wegschrijven.
Je kan dus zelf wat experimenteren met de file name constructie. Als je
bijvoorbeeld wil dat alle tracks van alle CDs in dezelfde map terecht komen kan
je "%A - %T" gebruiken. Ikzelf gebruik "%D\%C\%N
- %A - %T".
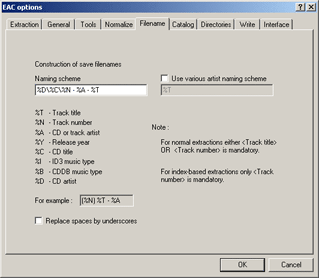
Klik op OK om de instellingen te bewaren.
| Instellen van de Freedb opties |
|---|
Om EAC automatisch de artiest, albumnaam en tracktitels te laten opzoeken en invullen moet het programma verbinding kunnen maken met het Internet. Voor ons Pandora abonnees is er echter een addertje onder het gras: de Telenet proxy servers. Anyway, dit is in enkele seconden ingesteld:
In het "EAC" menu kies je "freedb / Database options..."
en vink daar de optie "Use Proxy Server for HTTP access" aan. Bij
"Proxy Server" vul je de Telenet proxy in, namelijk proxy.pandora.be
en bij "Port" vul je 8080 in. Authentificatie is
niet vereist bij Pandora, dus dat laat je leeg.
Standaard wordt er gebruik gemaakt van de freedb database. Deze is echter
jonger dan CDDB en heeft dus minder CDs in de database. Daarom kun je indien
gewenst de CDDB database gebruiken. Vul hiervoor simpelweg http://cddb.cddb.com:80/~cddb/cddb.cgi
in bij "freedb server". Desalnietemin is het aangeraden om de freedb
database te gebruiken. Alleen met jullie hulp kan de database groot worden en de
geldhongerige CDDB overtreffen.
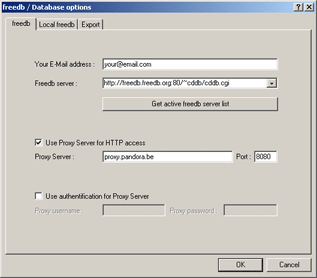
Klik op OK om de instellingen te bewaren.
| Controleren of instellen van de LAME MP3 encoder instellingen |
|---|
In het "EAC" menu selecteer je "Compression Options...". Op de tweede tab "External Comression" vind je een aantal instellingen voor encoders bruikbaar in EAC.
Tijdens de installatie van EAC heb je kunnen kiezen welke soort van
encodering je wilde: de r3mix instelling. Hoewel de naam doet vermoeden dat de --r3mix
instelling wordt gebruikt, wordt de --alt-preset
standard instelling gebruikt (ontwikkeld door mensen op het r3mix forum).
Deze instelling (--alt-preset standard)
geldt nu tegenwoordig als de standaard voor hoge kwaliteits MP3s! Aangezien
we zelf niets minder dan het beste wensen gebruiken we ook deze
instelling. Als je tevreden bent met deze instelling kun je dit stuk van de
handleiding overslaan. Hieronder bespreken we alternatieve command-lines voor de
LAME encoder.
Vaak zie je nog mensen MP3s posten aan 192 kbit/s. Dit de klassieke trade-off
tussen bestandsgrootte en kwaliteit. Deze bitrate geeft een goede
geluidskwaliteit, maar geen archiefkwaliteit. De --alt-preset
standard instelling geeft een
betere audiokwaliteit voor een vergelijkbare bestandsgrootte. Ben je niet van
plan om je MP3s te delen en heb je diskspace zat dan kan je de 256 kbit/s
instelling gebruiken. Wil je absoluut het beste wat MP3 te bieden heeft, gebruik
dan --alt-preset insane, maar hou
er rekening mee dat dit 320 kbit/s MP3s oplevert. Deze zijn dus relatief groot
en zeker niet geschikt voor Internetdistributie!
In EAC vul je op de "External Compression" tab bij "Additional command line options" een van volgende instellingen:
- VBR (zeer goede kwaliteit):
--r3mix %s %d(Internetdistributie) - VBR (extreem goede kwaliteit):
--alt-preset standard %s %d(Internetdistributie - aangeraden) - VBR (beste kwaliteit voor VBR):
--alt-preset extreme %s %d(Internetdistributie, archivering) - CBR (zeer goede kwaliteit):
-alt-preset cbr 256 %s %d(Internetdistributie, archivering) - CBR (beste kwaliteit):
--alt-preset insane %s %d(Archivering)
De --alt-preset
extreme instelling geeft de beste kwaliteit voor Variabele Bitrate MP3s.
Echter het verschil met --alt-preset
standard is voor de overgrote meerderheid niet hoorbaar en bovendien zijn
de MP3s gemiddeld een 30 kbit/s groter. Vandaar dat je best gewoon --alt-preset
standard gebruikt als je MP3s wil delen via Internet.
Wat doen nu die %s en %d bij de command-lines? Die waren er vroeger nooit en
vind je ook nergens beschreven in de LAME handleiding. De %s en %d slaan
respectievelijk op het source (bron) en destination (doel) bestand. Deze worden
ingevuld door EAC zodat LAME wat de namen van het bronbestand en doelbestand
zijn. In vroegere versies van EAC was dit niet noodzakelijk, maar om een betere
flexibiliteit te bieden voor exotische encoders dien je nu %s en %d op te geven
in de command-line. De standaard command-line na installatie ziet er nog veel
gekker uit: %l--alt-preset 128%l%h--alt-preset standard%h %s %d.
Echter dit komt overeen met het klassieke --alt-preset
standard. Voor de verklaring van de %l en %d moet je de EAC documentatie
maar eens raadplegen.
Voor de rest hoef je daar niets te wijzigen (de standaard geslecteerde bitrate van 192 kbit/s in het dropdown menuutje wordt genegeerd wanneer je bovenstaande instellingen gebruikt).
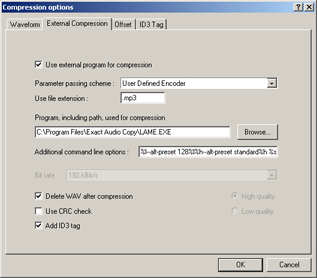
Klik op OK om de instellingen te bewaren.
| Controleren of instellen van de drive opties |
|---|
Vaak genegeerd, maar toch een van de belangrijkste punten van de EAC configuratie. Bij een foute of niet gedane drive configuratie waarbij EAC niet in Secure Mode werkt is de extractie met EAC onbetrouwbaar en foutgevoelig!
Kies nu "Drive Options..." van het "EAC" menu. Klik het informatie scherm weg. De opties die je nu ziet op de "Extraction Method" tab bepalen de kracht van EAC. Een verkeerde instelling kan de audio extractie onbetrouwbaar maken. Controleer of EAC de juiste instellingen gebruikt. Secure Mode *moet* aangevinkt staan! Als dit goed staat kun je naar het volgende punt.
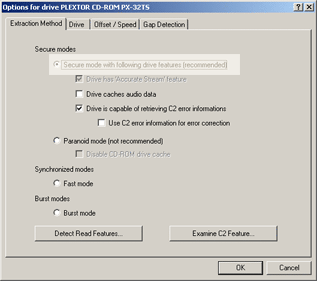
Denk je dat EAC de gegevens fout invult, of is de drive niet gevonden in de database dan kun je steeds zelf de drive configuratie zelf doen. Daarom is EAC voorzien van een automatische detectie van de beste instellingen. Steek een audio CD in de drive die je wil gebruiken voor audio extractie.
Klik op de "Detect Read Features..." knop. EAC detecteert nu je optimale drive instellingen. Dit kan van enkele seconden tot zelfs een kleine 10 minuten duren. Eens EAC de instellingen heeft gevonden klik je op "Apply" (en niet op OK!!). EAC zal nu vragen of je de gevonden instellingen wil doorsturen naar de EAC database. Je bent niet verplicht dit te doen, maar in het licht van EAC's ontwikkeling kan je dat best wel doen. Ter verduidelijking, er wordt geen persoonlijke informatie verstuurd. Enkel je type CD-ROM en de gevonden instellingen. Het verzenden kan ook wel eventjes duren... heb gewoon wat geduld :)
Je komt nu terug in het "Drive Options" venster. Controleer of EAC de gevonden instellingen wel heeft doorgevoerd. Secure Mode *moet* aangevinkt staan!
Op de volgende tab "Drive" klik je op "Autodetect read command now". Na enkele seconden geeft EAC het juiste leescommande voor je CD-ROM.
Zo, dat waren de belangrijkste opties van EAC. Wil je meer gedetailleerde informatie over deze en andere opties in EAC, lees dan zeker de EAC Tutorials.
Klik op OK om de instellingen te bewaren.
| Werken met EAC & LAME |
|---|
Steek de audio CD die je wenst te rippen in je CD-ROM en wacht tot EAC de CD informatie heeft opgevraagd in de freedb database. Controleer eventjes of alle titels wel correct zijn, want die informatie is ook maar ingestuurd door vrijwilligers en vaak zitten er foutjes in. Wil je alle eerste letters naar een hoofdletter omzetten dan kan dat eenvoudig via "Database -> Transform Actual CD Information -> Upper All First Characters".
Bij Various Artists CD (waarbij liedjes
van veschillende groepen/zangers op een CD staan) gelden er enkele strikte
regels. De tracktitel in EAC moet er dan uitzien als Track Artist / Track Title.
Indien dit niet het geval is zal EAC de ID3 tags van de MP3s niet correct kunnen
invullen. Constructies als de vaak voorkomende Track Artist - Track Title
of Track Title / Track Artist zijn dus niet toegelaten en
zullen tot foutieve filenames en/of ID3 tags leiden! In het menu "Database -> Transform Actual CD Information"
vind je enkele tools om dat soort fouten snel te verbeteren. Ook moet de optie
"Various artists" aangevinkt zijn in "Database -> Edit CD
Information". Meer informatie hierover vind je in de EAC Tutorials bij Entering CD Information.
| Rippen van een audio CD naar aparte MP3 tracks |
|---|
Dit is de meest gebruikte methode. Maar soms kan het wenselijk zijn om de hele CD als één grote track in te lezen. Meer daarover later.
Selecteer alle tracks (of enkel de gewenste) in het hoofdvenster van EAC en kies uit het "Action" menu "Copy Selected Tracks" -> "Compressed...", of druk op de functietoets Shift+F5, of klik op het MP3-icoon in de linkse toolbar. EAC vraagt nu waar je wil dat de MP3s terecht komen op je harddisk. Geef een locatie op en klik op "Save".
En de rest gaat automatisch... EAC leest nu de CD in. Als opeens een soort DOS venster naar voor springt, geen paniek, dat is de LAME encoder himself die in actie komt.
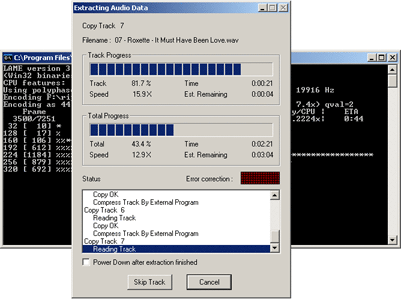
Tijdens het extracten van de audio van CD lichten er soms rode lichtjes op in het extractie venster, en na het inlezen krijg je gegevens zoals Peak Level en Track Quality. Wil je weten wat dat allemaal betekent, lees dan snel eventjes Extracting Tracks uit de EAC Tutorial.
Als er een Read Error of Sync Error voorbij komt, dan is er een leesfout opgetreden. Na extractie krijg je de exacte posities. Anyway, dat staat allemaal zeer gedetailleerd uitgelegd in Extracting Tracks.
| Rippen van een audio CD naar een MP3 image + CUE sheet |
|---|
Bij mix of live CDs is het soms aan te raden om de CD te rippen naar 1 track. Dit omdat de framegrootte van MP3 en audio CD verschillend zijn en bovendien de eerste samples van een MP3 steeds fout zijn waardoor er bij afzonderlijke MP3s steeds een klein stukje muziek tussen de tracks ontbreekt. Bij normale CDs geeft een kleine stilte tussen de tracks niet, maar op een mix of live CD waar muziek resp. publiek tussen de tracks te horen is, kan dit leiden tot hoorbare tikken als je de afzonderlijke MP3s weer naar een audio CD brandt. De oplossing is trackovergangen te vermijden door de hele CD als 1 MP3 te rippen. Echter vooraleer je dat doet vraag je best eventjes de toestemming in de newsgroup. Alhoewel dit de enige goede methode is (nou ja, het kan anders ook maar dat is vrij complex), zijn er steeds types die liever de afzonderlijke tracks hebben en beginnen te mekkeren... Overigens kan je probleemloos weer afzonderlijke tracks maken van de MP3 image en de CUE sheet met een tool als MusiCutter.
Het rippen van een audio CD naar een MP3 image + CUE sheet is principieel hetzelfde als hierboven beschreven, maar je gebruikt nu een andere optie uit het "Action" menu: "Copy Image & Create CUE Sheet" -> "Compressed...". De functie toets ALT+F7 of het IMG (image) icoon in de linkse toolbar zijn in dit geval niet bruikbaar omdat deze naar ongecomprimeerde WAV schrijven.
EAC zal nu eerst een gap detectie doen. In het geval deze eindeloos lang lijkt te duren (tientallen minuten) moet je de gap detectie opties wijzigen. Meer informatie daarover in Configuring Gap Detection uit de EAC Tutorials.
Voor de rest is alles analoog met het rippen naar aparte tracks.
© Copyright 2002, SatCP
